
현재 진행 중인 프로젝트 개발자가 고객사에 상주해 있는 상태라 html 소스를 압축해서 소스 반입 요청을 해야 했다.
그런데!! 상주 개발자가 연락이 왔는데 네이버 메일에서 보안상의 이유로 차단되어 파일이 첨부되지 않는다고 했다.
지메일에서 같은 파일을 첨부해 보니 동일한 이유로 차단돼서 파일 첨부가 안 되는 게 아닌가... 😰
문제 될만한 개인정보도 없었는데 왜 차단되는 건지 구글 고객센터의 도움말을 읽어도 알 수가 없었다.
회사 이사님이 비밀번호를 설정해서 다시 압축해 보라고 하셨지만 그 방법도 소용이 없었다.
그러던 중 타 팀 개발자가 알려준 방법대로 하니 차단되지 않고 업로드가 잘 되어 문제를 해결할 수 있었다.
압축을 두 번이나 해야 해서 좀 번거롭긴 하지만... 알아두면 이런 문제를 만났을 때 도움이 될 듯하여 공유해 본다.
현상
반디집으로 압축한 파일을 지메일 창에 업로드하면 아래 화면처럼 '보안상의 이유로 차단되었습니다.'라는 문구만 표출되면서 파일 첨부가 되지 않는다.
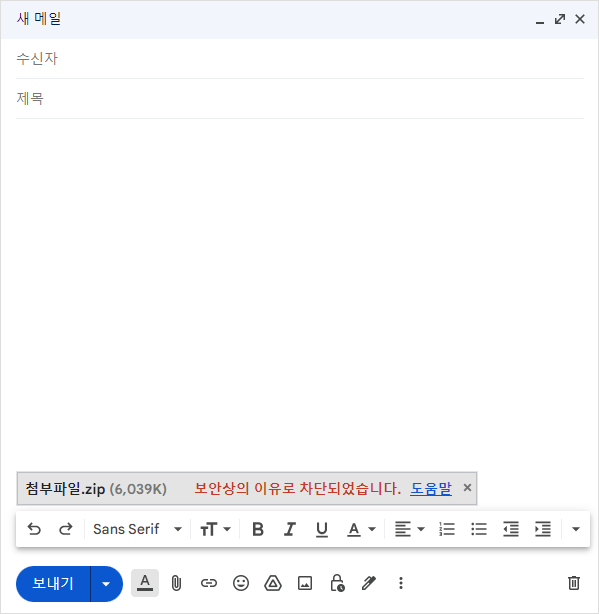
위의 이미지는 지메일을 캡처한 것이지만, 네이버 메일에서도 동일한 현상이 나타나면서 파일은 첨부되지 않았다.
exe, jar 등의 파일을 업로드할 경우에도 위와 같은 현상이 나타난다.
해결 방법
반디집에서 7z로 한번, zip으로 한번 이렇게 두 번을 비밀번호를 설정하고 압축을 하여 위의 문제를 해결할 수 있었다.
1단계. 반디집 메뉴 중 파일 > 새로 압축 또는 Ctrl + N을 클릭
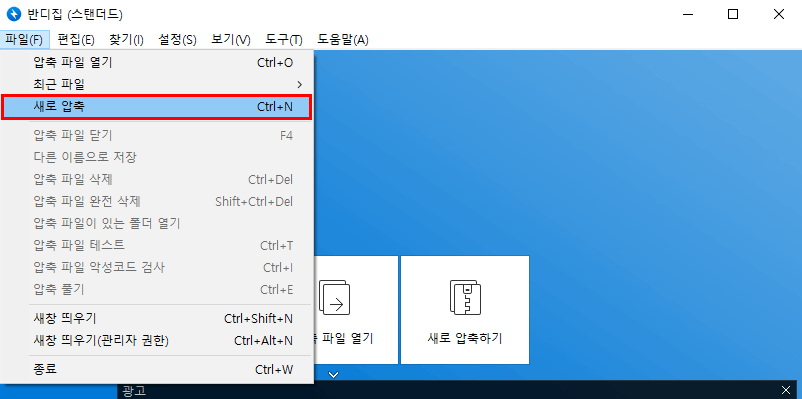
2단계. 압축 형식을 7Z로 지정하고 암호 설정

반디집에서 압축할 파일이나 폴더를 추가하고, 압축 형식을 7Z로 선택 후 저장 경로 및 파일명을 지정해 준다.
암호 설정 화면에서 비밀번호를 동일하게 입력 후 '확인' 버튼을 눌러주면, 지정한 경로에 암호 설정된 7Z파일이 저장된다.
이때, 파일명에서 버전 관련된 내용은 삭제해야 한다고 한다.
예) example -1.0.0 ▶ example
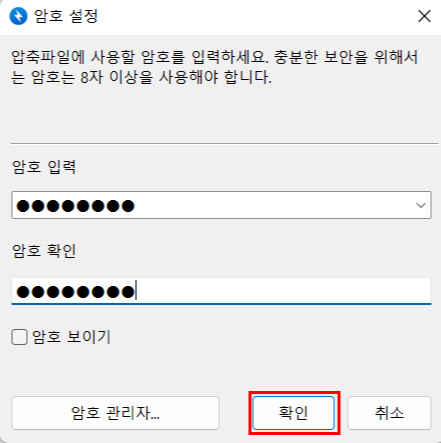
3단계. 7Z 압축 파일을 ZIP 파일로 한번 더 저장
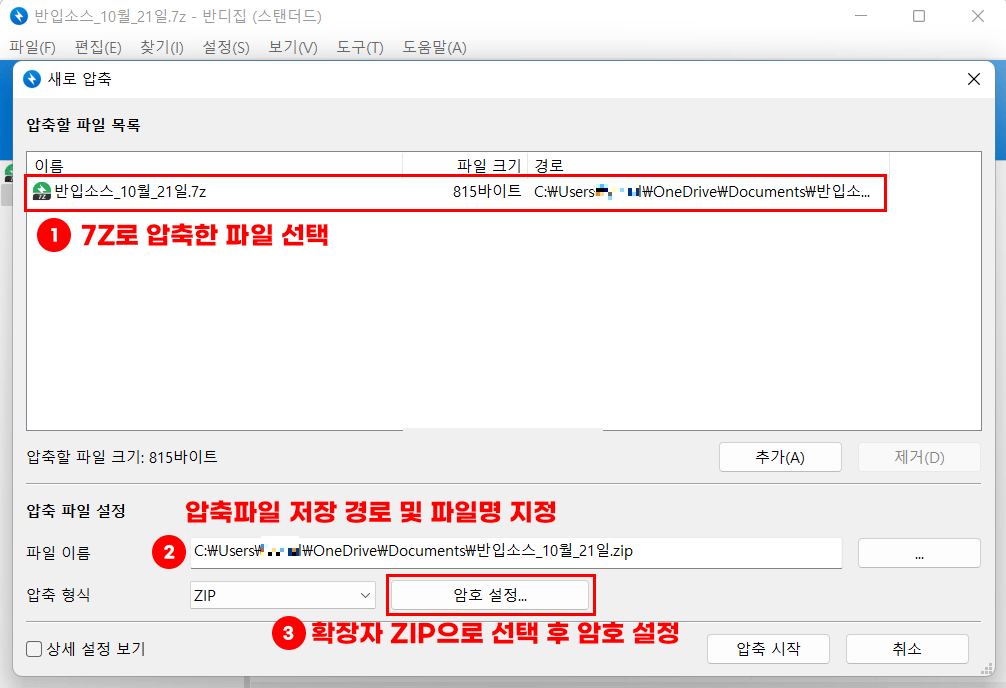
마지막으로 2단계에서 저장한 7Z파일을 ZIP 파일로 암호 설정하여 다시 한번 더 저장해 주면 된다.
이제 메일에 파일을 첨부하고 '전송' 버튼을 누르면 모든 과정은 끝난다.
'지식 확장 > 업무 노트' 카테고리의 다른 글
| 퍼블리싱] input type password 입력 값 안보일 때 해결법 (feat. 사파리 브라우저 / 나눔스퀘어 웹 폰트) (0) | 2021.09.13 |
|---|---|
| 이클립스] Emmet(에밋) 플러그인 설치 + 단축키 변경 (Cheat Sheet 링크 포함) (0) | 2021.07.02 |
| PDF] 텍스트 복사 / 텍스트 추출 안될 때 해결법 (with Google 문서) (0) | 2021.06.06 |
| 퍼블리싱 ] 유튜브 동영상 반응형 홈페이지에 삽입하기 (화면 너비에 맞게 100%로 만들기) (0) | 2021.05.14 |
| 퍼블리싱] PC에서 <a href='tel: 링크 막기 (2) | 2021.04.17 |



